|
|
► 1. Interfaz de GeoGebra
► 1.3 Zonas
Zonas de la pantalla de GeoGebra
La pantalla de GeoGebra se divide en seis zonas:
- En la parte superior se encuentran los Menús y las Herramientas (barra de botones).
- En la parte central, la Vista Algebraica a la izquierda, la gran Vista Gráfica central y la Hoja de Cálculo a la derecha (oculta por defecto).
- En la parte inferior, la barra de Entrada de teclado (comandos y operaciones de ingreso directo), compuesta, de izquierda a derecha, por el botón de Ayuda a la Entrada, el campo de Entrada y tres listas desplegables con operadores y funciones, letras griegas y comandos.
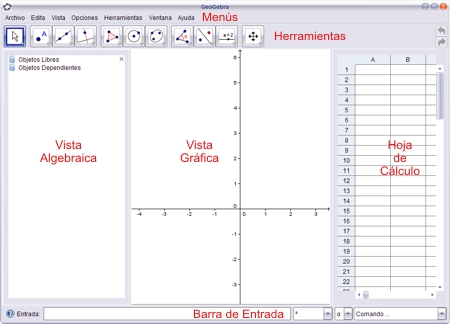
La parte central, con sus tres vistas (Algebraica, Gráfica y Hoja de Cálculo), permite la visualización de tres diferentes representaciones de un objeto (representación gráfica, algebraica y tabular). Estas tres representaciones responden al unísono y dinámicamente a cualquier cambio de valor en el objeto, sin importar cómo se haya creado éste.
Menús
Los Menús ocupan la parte superior de la ventana de GeoGebra. Se despliegan al hacer clic sobre ellos.
![]()
El apartado Menús de la sección Ayuda dispone de información detallada.
Herramientas
Las Herramientas (también llamadas Modos) ocupan la parte superior de la ventana de GeoGebra, justo debajo de los menús. Corresponden a los objetos y operaciones gráficas más usuales. Se accede a ellas mediante los botones. Cada botón visible es activable haciendo clic sobre él, e incluye una flechita en su esquina inferior derecha que al ser activada con un clic despliega todos los botones disponibles relacionados con el visible.
![]()
Alternativamente, también se puede desplegar el panel de botones relacionados haciendo doble clic.
El apartado Herramientas de la sección Ayuda dispone de información detallada. Los botones se encuentran clasificados según la naturaleza del objeto resultante. En el apartado Herramientas: Tablas podemos observar que corresponden, de izquierda a derecha, a las clases General, Puntos, Direcciones, Lugares, Polígonos, Circulares, Cónicas, Mediciones, Transformaciones, Interacciones y Escenario.
La barra de herramientas se puede personalizar a través de la opción "Personalizar Barra de Herramientas" del menú Herramientas, de forma que sólo aparezcan las herramientas que deseemos. También podemos reagrupar y alterar el orden. Para restaurar la barra completa, en el orden predefinido, basta pulsar el botón "Restablecer Barra de Herramientas Original" visible en esa misma opción.
Vista Gráfica
La Vista Gráfica ocupa la parte central. En ella aparecen los objetos gráficos. Por defecto, ocupa la mayor parte de la pantalla. No se puede ocultar, aunque sí se puede reducir ampliando la Vista Algebraica o la Hoja de Cálculo.
Sobre la Vista Gráfica se pueden representar directamente objetos geométricos eligiendo la Herramienta deseada con el ratón. Es aconsejable, mientras no se domine cada herramienta, atender al texto de ayuda que aparece en la barra de herramientas. Cualquier objeto geométrico (no se incluyen, por tanto, textos e imágenes) creado en la Vista Gráfica tendrá su representación algebraica en la Vista Algebraica.
Podemos mover cualquier objeto por la Vista Gráfica simplemente arrastrándolo con el ratón, siempre que el objeto sea desplazable (algunos objetos no se pueden mover porque están fijos por construcción o porque así lo hemos decidido). Al tiempo que movemos un objeto, podemos observar la actualización inmediata de su valor en la Vista Algebraica.
También podemos ocultar o mostrar cualquier objeto en la Vista Gráfica,
usando la herramienta
![]() Oculta-Objeto
(en el último panel de botones, el correspondiente a Escenario) o bien mediante
el menú contextual (haciendo clic derecho [MacOS: Ctrl+clic] sobre el objeto). También se pueden
ocultar y mostrar objetos a voluntad creando una
Oculta-Objeto
(en el último panel de botones, el correspondiente a Escenario) o bien mediante
el menú contextual (haciendo clic derecho [MacOS: Ctrl+clic] sobre el objeto). También se pueden
ocultar y mostrar objetos a voluntad creando una
![]() Casilla
de control.
Casilla
de control.
Un doble clic de la herramienta
Oculta-Objeto sobre la Vista Gráfica dejará visibles todos los objetos.
Para ajustar la parte visible de la Vista Gráfica disponemos de varios recursos:
- Las herramientas
 Acercamiento y
Acercamiento y
 Alejamiento
(la posición del puntero en el momento de hacer clic determina el centro
del zoom).
Alejamiento
(la posición del puntero en el momento de hacer clic determina el centro
del zoom). - La rueda del ratón.
- Atajos de teclado: Ctrl + y Ctrl -
- Usando el menú contextual de la Vista Gráfica (clic derecho [MacOS: Ctrl+clic] sobre una zona libre de ella).
- Enmarcando una región de la Vista Gráfica mediante el arrastre del ratón mientras se mantiene pulsada la tecla derecha del ratón.
También podemos mostrar u ocultar los ejes de coordenadas y la cuadrícula usando el menú Vista o el menú contextual de la Vista Gráfica.
Vista Algebraica
La Vista Algebraica ocupa la parte central izquierda. Se puede ocultar o mostrar desde el menú Vista. Por defecto, se encuentra visible. En ella aparecen los valores numéricos de los objetos.
En la Vista Algebraica hay tres carpetas, aunque la carpeta de Objetos
Auxiliares pueda encontrarse oculta (en tal caso, se puede hacer visible desde
el menú Vista). Cada carpeta puede desplegarse o replegarse haciendo doble clic
en su nombre. El icono a la izquierda de cada objeto informa sobre su actual
estado de visibilidad (![]() expuesto,
expuesto,
![]() oculto).
Basta hacer clic sobre este icono para cambiar este estado.
oculto).
Basta hacer clic sobre este icono para cambiar este estado.
Los objetos aparecen con el mismo color que tienen en la Vista Gráfica. Por defecto, los puntos libres aparecen con color azul intenso, los puntos semilibres en azul pálido, los ángulos y listas en verde oscuro, y el resto de objetos en negro o gris oscuro.
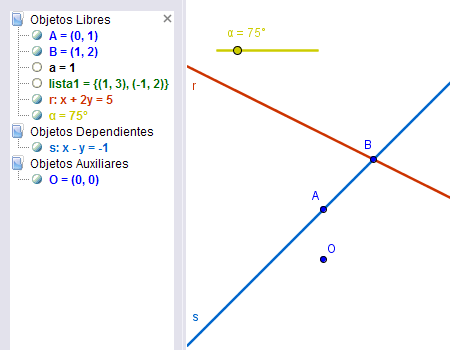
- En la carpeta "Objetos Libres" se sitúan los objetos que no dependen de ningún otro valor, es decir, los puntos libres y cualquier objeto definido directamente (sin usar objetos ya construidos).
- En la carpeta "Objetos Dependientes" se sitúan el resto de los objetos, incluso aunque sean desplazables (pero no independientes, no libres) o sean puntos semilibres, que son aquellos que se pueden mover libremente en otro objeto geométrico (segmento, recta, circunferencia...). Por ejemplo, la recta "s" de la figura anterior depende de A y B, pero incluso así se puede desplazar con el ratón, moviendo consigo los puntos libres A y B.
- En la carpeta "Objetos Auxiliares" podemos resituar cualquier objeto, libre o dependiente, que queramos apartar, ya sea porque no pertenece a la línea principal de la construcción o por cualquier otra razón. En la figura anterior hemos apartado el punto libre O. Esta carpeta se puede mostrar u ocultar (estado predefinido) desde el menú Vista.
![]() Podemos otorgar a
cualquier objeto la propiedad de fijo. Un objeto fijo no se puede mover,
incluso aunque sea libre o semilibre. Tampoco se puede modificar, redefinir o
eliminar, al menos hasta que no se modifique esa propiedad.
Podemos otorgar a
cualquier objeto la propiedad de fijo. Un objeto fijo no se puede mover,
incluso aunque sea libre o semilibre. Tampoco se puede modificar, redefinir o
eliminar, al menos hasta que no se modifique esa propiedad.
Hoja de Cálculo
La Hoja de Cálculo ocupa la parte central derecha. Se puede ocultar o mostrar desde el menú Vista. Por defecto, se encuentra oculta. Es una potente herramienta auxiliar que permite crear e interactuar con los objetos gráficos de forma tabular, o pegar y copiar tablas.
Cada celda de la Hoja de Cálculo posee un nombre único (A1, C4,...) que sirve de vínculo automático con el objeto que posea el mismo nombre. Ese nombre puede usarse en expresiones y comandos como referencia al valor que contenga cada celda.
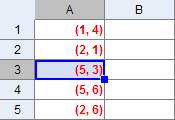
Cada celda admite cualquier comando, expresión u operación aceptada por GeoGebra. El objeto creado en una celda tomará el nombre de ella y su representación gráfica se visualizará en la Vista Gráfica. De forma predefinida, los objetos creados en la Hoja de Cálculo se clasifican como Objetos Auxiliares.
Barra de Entrada
La barra de Entrada ocupa la parte inferior. Se puede ocultar o mostrar desde el menú Vista. Por defecto, se encuentra visible. Permite introducir directamente desde el teclado números, operaciones, coordenadas, ecuaciones y comandos.
Basta hacer un clic sobre el campo de Entrada para posicionar el cursor en él y comenzar a teclear. Para aplicar el texto introducido se pulsa la tecla Intro.
![]()
Una vez aplicada, esa representación algebraica se hará visible en la Vista Algebraica mientras que en la Vista Gráfica aparecerá la gráfica correspondiente (naturalmente, si tal gráfica se posiciona fuera de los límites de la Vista Gráfica, habrá que realizar un zoom de alejamiento para poderla visualizar).
Si optamos por introducir un comando, ya sea tecleando su nombre o eligiéndolo de la lista desplegable, podemos pulsar la tecla F1 para conocer su sintaxis.
Ver el apartado Entrada de la sección Ayuda para más información.
|
Cuando introducimos un comando en el campo de Entrada, basta pulsar F1 para conocer su sintaxis.
Observemos que GeoGebra admite operaciones con puntos, como si fueran vectores de posición. En general, las mayúsculas rotulan puntos y las minúsculas, vectores. Los puntos y vectores pueden ingresarse en coordenadas cartesianas (separadas por coma) o polares (separadas por punto y coma). En este último caso, si no introducimos el símbolo de grados, GeoGebra entenderá que el ángulo se encuentra expresado en radianes.
Podemos redefinir cualquier objeto, por ejemplo el punto B, en cualquier momento sin tener que volver a reiniciar toda la construcción. Por ejemplo, al final de la Práctica 1 podemos escribir en el Campo de Entrada: B = 3A y todo se reajustará a la nueva definición de B. Ahora bien, esto supone que debemos ser especialmente cuidadosos a la hora de escribir el nombre de un nuevo objeto al crearlo desde el Campo de Entrada, pues si ese objeto ya existía GeoGebra no creará uno nuevo sino que redefinirá el que ya existe. Si no tenemos experiencia suficiente, lo mejor, al menos al principio, es dejar que GeoGebra asigne nombres automáticamente a los nuevos objetos introducidos mediante el Campo de Entrada, y, posteriormente, renombrarlos si así lo deseamos.