|
|
► Ayuda Menús
► Archivo
Menú Archivo
| Archivo | ||
|---|---|---|
|
|
Nueva Ventana | |
| Nuevo | ||
|
|
Abre ... | |
| Guarda | ||
| Guarda como ... | ||
|
|
Exporta | Hoja Dinámica como Página Web (html) ... |
|
|
Vista Gráfica como Imagen (png, eps) ... |
|
|
|
Copia la Vista Gráfica al Portapapeles |
|
| Vista Gráfica como PSTricks ... |
||
|
Vista Gráfica como PGF/TikZ ... |
||
|
|
Previsualiza Impresión ... | |
|
|
(archivos guardados recientemente) | |
|
|
Cierra | |
 Nueva Ventana
Nueva Ventana
Abre una nueva ventana en blanco, con la configuración predefinida de GeoGebra, manteniendo la original.
Si hemos cambiado y guardado la configuración predefinida, la nueva ventana se abrirá con ella.
Resulta especialmente útil para realizar una construcción o comprobación aislada e independiente de la línea principal de la construcción en curso.
Nuevo
Abre una nueva construcción vacía en la misma ventana de GeoGebra, descartando todas las operaciones realizadas que no se hayan guardado, como si se reiniciase la aplicación. Dado que se corre el riesgo de perder por error el trabajo realizado, GeoGebra detecta si ha habido cambios desde la última grabación. En tal caso, antes de descartar esos cambios, aparece un aviso que permite al usuario anular la acción o guardar la construcción antes de continuar:

La interfaz de la nueva construcción adopta la configuración de la construcción anterior. Por ejemplo, si los ejes de coordenadas fueron ocultados antes de abrir la nueva construcción, permanecerán ocultos.
 Abre ...
Abre ...
Aparece un cuadro de diálogo que permite escoger el archivo (de extensión ggb o ggt) que se desea abrir. Como, una vez abierto el archivo elegido (en el caso de ser GGB), desaparecerá todo lo anteriormente realizado, GeoGebra detecta si ha habido cambios desde la última grabación. En ese caso, antes de su ejecución aparece el mismo aviso que en el apartado anterior.
Abrir un archivo GGT no altera la construcción actual, pero abrir otro archivo GGB sí lo hace. Si deseamos conservar nuestro trabajo, debemos guardar siempre un archivo GGB antes de abrir otro archivo GGB.
Para abrir un archivo de GeoGebra, también se puede arrastrarlo con el ratón hasta la ventana de GeoGebra.
Si la extensión GGB y GGT se encuentran asociadas a GeoGebra, se puede hacer doble clic sobre el nombre del archivo GGB o GGT para abrirlo. Esto abrirá una nueva sesión de GeoGebra, independiente de la actual.
Guarda
Si el archivo no había sido guardado anteriormente, se comporta como la instrucción "Guarda como..." (ver a continuación).
Si el archivo ya había sido guardado con anterioridad, actualiza la grabación.
Adquirir el hábito de guardar el trabajo realizado con suficiente frecuencia, incluso con diferentes nombres, puede ahorrarnos más de un disgusto.
Guarda como ...
Aparece un cuadro de diálogo que permite elegir un nombre y una dirección (una carpeta del disco duro, por ejemplo) donde guardar el archivo.
Ante un trabajo largo resulta aconsejable adquirir el hábito de guardarlo con diferente nombre (distintas versiones) cada cierto tiempo. De este modo, en caso de pérdida accidental del archivo, siempre dispondremos de versiones avanzadas que nos evitarán recomenzar todo de nuevo.
 Exporta Hoja Dinámica como Página Web (html) ...
Exporta Hoja Dinámica como Página Web (html) ...
Exporta la construcción para su visualización en Internet, es decir, como applet dentro de una página html.
Si la construcción no ocupa todo el espacio de la Vista Gráfica, podemos limitar la zona que queremos exportar como página web de las siguientes formas:
- Enmarcando con el ratón la zona a exportar (clic sobre una posición libre de la Vista Gráfica y arrastrar).
- Moviendo la construcción (herramienta
 Desplazar-Vista)
hasta la esquina superior izquierda de la Vista Gráfica y reduciendo
posteriormente el tamaño de la ventana de GeoGebra arrastrando la esquina
inferior derecha con el ratón.
Desplazar-Vista)
hasta la esquina superior izquierda de la Vista Gráfica y reduciendo
posteriormente el tamaño de la ventana de GeoGebra arrastrando la esquina
inferior derecha con el ratón.
Al exportar, se genera una página web que llama a la aplicación GeoGebra (archivo geogebra.jar) para que abra la construcción realizada (archivo ggb). El archivo "geogebra.jar" y otros archivos auxiliares de Java, se añadirán en la misma carpeta en la que se encuentra el archivo. Así pues, en la misma carpeta se crearán:
- El archivo HTML (por ejemplo, cuadrado.html): es la hoja dinámica.
- El archivo ggb (por ejemplo, cuadrado.ggb): es la construcción realizada con GeoGebra.
- Los archivos jar (geogebra.jar y otros): son los archivos de GeoGebra que interpretan el archivo ggb y permiten visualizar e interactuar con el applet en la hoja dinámica.
El archivo HTML exportado (por ejemplo, cuadrado.html) puede abrirse con cualquier navegador de Internet (Mozilla, Internet Explorer, Safari...). Por supuesto, se puede editar con cualquier procesador de texto (Bloc de Notas, Word, OpenOffice Writer) o con un editor de páginas web (NVU, DreamWeaver, FrontPage...).
Para poder ejecutar los archivos jar de GeoGebra, la plataforma Java debe estar instalada en el ordenador. Se puede obtener Java, gratuitamente, en www.java.com
Si queremos usar las Hojas Dinámicas (nuestras o de otros) en una red local escolar, debemos pedir al administrador de la red que instale Java en los equipos.
Opcionalmente, se puede evitar la creación de estos archivos llamando al archivo geogebra.jar presente en la página oficial de GeoGebra (opción "WebStart-Teleinicio"; ver más abajo la última opción avanzada).
Opciones
Campos básicos: Título, autor y fecha
Campos generales: Texto anterior (por ejemplo, descripción) y posterior (por ejemplo, cuestiones) a la construcción
Opción general: Se puede elegir entre insertar la construcción directamente en la página web (Hoja Dinámica) o insertar un botón que abra la construcción al ser pulsado.
Opciones avanzadas
En el caso de haber elegido la Hoja Dinámica, podemos establecer las siguientes opciones:
![]() Clic derecho
habilitado. Activada, permite al usuario acceder al menú contextual.
Clic derecho
habilitado. Activada, permite al usuario acceder al menú contextual.
![]() Activa
Desplazamiento de Rótulos. Activada, permite al usuario mover los rótulos de los
objetos.
Activa
Desplazamiento de Rótulos. Activada, permite al usuario mover los rótulos de los
objetos.
![]() Mostrar el
icono de reinicio de construcción. Activada, permite devolver el applet al
estado original.
Mostrar el
icono de reinicio de construcción. Activada, permite devolver el applet al
estado original.
![]() Un doble clic
abre la ventana de la aplicación. Activada, permite abrir la construcción con la
aplicación GeoGebra en una ventana independiente.
Un doble clic
abre la ventana de la aplicación. Activada, permite abrir la construcción con la
aplicación GeoGebra en una ventana independiente.
![]() Mostrar la Barra de
Menú. Activada, muestra la barra superior con los menús.
Mostrar la Barra de
Menú. Activada, muestra la barra superior con los menús.
![]() Mostrar la Barra
de Herramientas. Activada, muestra la barra con las herramientas (tal y como se
encuentre configurada en el momento de la exportación).
Mostrar la Barra
de Herramientas. Activada, muestra la barra con las herramientas (tal y como se
encuentre configurada en el momento de la exportación).
Mostrar Ayuda de la Barra de Herramientas. En el caso de estar activada la opción de Mostrar la Barra de Herramientas, esta opción nos permite elegir entre mostrar o no el texto de ayuda de empleo de cada una de ellas.
![]() Mostrar la Barra de
Entrada. Activada, muestra la barra de Entrada, formada por el Botón de Ayuda a la Entrada,
el Campo de Entrada y las listas
desplegables de operadores, funciones, constantes, letras griegas y
comandos.
Mostrar la Barra de
Entrada. Activada, muestra la barra de Entrada, formada por el Botón de Ayuda a la Entrada,
el Campo de Entrada y las listas
desplegables de operadores, funciones, constantes, letras griegas y
comandos.
Ancho
![]() y
Altura
y
Altura
![]() .
Permite establecer el ancho y alto del applet.
.
Permite establecer el ancho y alto del applet.
![]() archive =
"http://www.geogebra.org/webstart/3.2/geogebra.jar". Activada, busca el archivo
del programa (geogebra.jar) en la web de GeoGebra.
archive =
"http://www.geogebra.org/webstart/3.2/geogebra.jar". Activada, busca el archivo
del programa (geogebra.jar) en la web de GeoGebra.
 Exporta Vista Gráfica como Imagen (png, eps) ...
Exporta Vista Gráfica como Imagen (png, eps) ...
En cualquier momento podemos crear una imagen completa de la Vista Gráfica. Si la construcción no ocupa todo el espacio de la Vista Gráfica, podemos limitar la zona que queremos exportar como imagen de las siguientes formas:
- Enmarcando con el ratón la zona a exportar (clic sobre una posición libre de la Vista Gráfica y arrastrar).
- Moviendo la construcción (herramienta
 Desplazar-Vista)
hasta la esquina superior izquierda de la Vista Gráfica y reduciendo
posteriormente el tamaño de la ventana de GeoGebra arrastrando la esquina
inferior derecha con el ratón.
Desplazar-Vista)
hasta la esquina superior izquierda de la Vista Gráfica y reduciendo
posteriormente el tamaño de la ventana de GeoGebra arrastrando la esquina
inferior derecha con el ratón.
La opción "Exporta Vista Gráfica como Imagen" nos permite guardar la imagen
que presenta la Vista Gráfica (o la zona enmarcada previamente en ella). En
la ventana de diálogo que se abre, podemos elegir el formato, la escala (en
cm) y la resolución (en dpi) de la imagen. En esa misma ventana se muestra
en cada momento el tamaño que tendrá la imagen al exportarla (en centímetros
y en píxeles).
Formatos disponibles:
- PNG (Portable Network Graphics). Es un formato de gráficos basado en píxeles. A mayor resolución (dpi), mejor calidad (300 dpi suelen ser suficientes). Un aumento del tamaño de la imagen, redimensionándola, suele producir una disminución de calidad. Es un formato muy usado en páginas web (html) y documentos de texto. También se puede convertir fácilmente en otros formatos de píxeles, como GIF o JPG.
Siempre que insertemos una imagen PNG en un documento de texto (por ejemplo, de Word) debemos asegurarnos que el tamaño se establece en el 100%. De otra forma, la escala (en cm) podría haber cambiado.
- EPS (Encapsulated Postscript). Es un formato vectorial. Las imágenes EPS pueden ser escaladas -redimensionadas- sin pérdida de calidad. Suele usarse este formato con programas de gráficos vectoriales (por ejemplo, Corel Draw) y en sistemas especializados en procesamiento de textos (por ejemplo, LaTeX). La resolución de una imagen EPS es siempre de 72 dpi. Este valor sólo se usa para calcular el tamaño de la imagen en centímetros, no tiene ningún efecto sobre su calidad.
El efecto de transparencia en el sombreado de polígonos, sectores y cónicas no es posible con EPS. Si el objeto posee sombreado mayor que el 0%, se guardará con el 100% de sombreado.
- EMF (Enhanced Meta Format). Se comporta de forma similar al formato EPS. Tampoco permite efectos de transparencia.
- PDF (Portable Document Format). Se comporta de forma similar al formato EPS. Permite efectos de transparencia.
- SVG (Scaleable Vector Graphic). Se comporta de forma similar al formato EPS. Permite efectos de transparencia.
En PDF y SVG disponemos de la opción de exportar el texto como imagen o como texto editable. La opción de guardar como texto permite su edición con otros programas (por ejemplo, InkScape). Si se elige guardar como imagen, el texto se convertirá en curvas Bezier, lo que garantiza su visualización correcta incluso si la fuente de texto original no está instalada.
 Copia la Vista Gráfica al Portapapeles
Copia la Vista Gráfica al Portapapeles
Permite copiar al portapapeles, como imagen PNG, la imagen que presenta la Vista Gráfica o la zona enmarcada previamente en ella (ver apartado anterior). Posteriormente, se puede copiar en otros documentos o modificar con un editor gráfico.
Existen diferentes formas de copiar la Vista Gráfica al portapapeles:
- En esta opción "Exporta: Copia la Vista Gráfica al Portapapeles" del menú Archivo.
- Bajo la opción "Exporta: Vista Gráfica como Imagen", del menú Archivo, pulsando en el cuadro de diálogo el botón "Portapapeles". Esta opción permite, además, redimensionar la imagen antes de exportarla.
- En la opción "Copia la Vista Gráfica al Portapapeles" del menú Edita.
Si la construcción no ocupa todo el espacio de la Vista Gráfica, podemos limitar la zona que queremos copiar al portapapeles de las siguientes formas:
- Enmarcando con el ratón la zona a exportar (clic sobre una posición libre de la Vista Gráfica y arrastrar).
- Moviendo la construcción (herramienta
 Desplazar-Vista)
hasta la esquina superior izquierda de la Vista Gráfica y reduciendo
posteriormente el tamaño de la ventana de GeoGebra arrastrando la esquina
inferior derecha con el ratón.
Desplazar-Vista)
hasta la esquina superior izquierda de la Vista Gráfica y reduciendo
posteriormente el tamaño de la ventana de GeoGebra arrastrando la esquina
inferior derecha con el ratón.
Exporta Vista Gráfica como PSTricks ...
Permite guardar la imagen que presenta la Vista Gráfica (o la zona enmarcada previamente en ella) como un archivo PSTricks, que es un formato de imagen LaTeX.
Si la construcción no ocupa todo el espacio de la Vista Gráfica, podemos limitar la zona que queremos exportar como imagen de las siguientes formas:
- Enmarcando con el ratón la zona a exportar (clic sobre una posición libre de la Vista Gráfica y arrastrar).
- Moviendo la construcción (herramienta
 Desplazar-Vista)
hasta la esquina superior izquierda de la Vista Gráfica y reduciendo
posteriormente el tamaño de la ventana de GeoGebra arrastrando la esquina
inferior derecha con el ratón.
Desplazar-Vista)
hasta la esquina superior izquierda de la Vista Gráfica y reduciendo
posteriormente el tamaño de la ventana de GeoGebra arrastrando la esquina
inferior derecha con el ratón.
Exporta Vista Gráfica como PGF/TikZ ...
Permite guardar la imagen que presenta la Vista Gráfica (o la zona enmarcada previamente en ella) como un archivo PGF/TikZ, que es un formato de imagen LaTeX.
Si la construcción no ocupa todo el espacio de la Vista Gráfica, podemos limitar la zona que queremos exportar como imagen de las siguientes formas:
- Enmarcando con el ratón la zona a exportar (clic sobre una posición libre de la Vista Gráfica y arrastrar).
- Moviendo la construcción (herramienta
 Desplazar-Vista)
hasta la esquina superior izquierda de la Vista Gráfica y reduciendo
posteriormente el tamaño de la ventana de GeoGebra arrastrando la esquina
inferior derecha con el ratón.
Desplazar-Vista)
hasta la esquina superior izquierda de la Vista Gráfica y reduciendo
posteriormente el tamaño de la ventana de GeoGebra arrastrando la esquina
inferior derecha con el ratón.
 Previsualiza Impresión
Previsualiza Impresión
Aparece un cuadro de diálogo que permite imprimir y elegir previamente algunas opciones (título, autor, fecha, escala...).
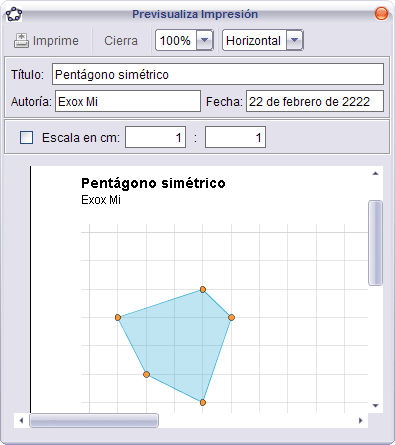
En cada campo, después de modificarlo, debemos presionar la tecla Intro para actualizar la previsualización.
 Cierra
Cierra
Cierra la ventana de GeoGebra. Si se han realizado modificaciones en la construcción que no se hayan guardado, aparecerá un aviso preguntándonos si deseamos guardarlos.