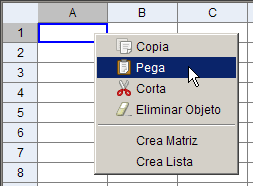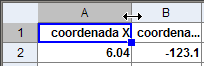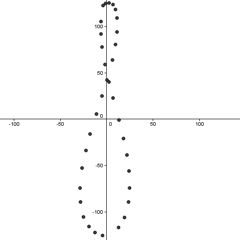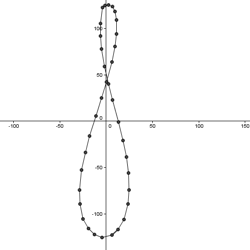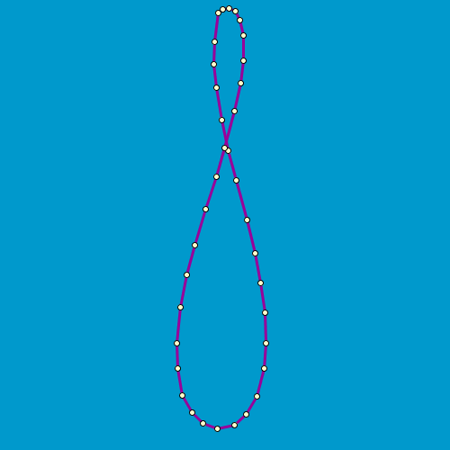|
|
► 3. Creación de recursos estáticos
► 3.6 Analema
Objetivos
Usaremos GeoGebra para realizar un gráfico de Analema, es decir, de la trayectoria aparente del Sol en el cielo si señalamos cada día, a la misma hora, su posición. La figura que resulta es semejante a la que se usa en los relojes de sol horizontales para colocar el gnomon cuya sombra indica la hora solar.
Gracias a la Hoja de Cálculo integrada la tarea se puede realizar en muy poco tiempo, de forma segura y eficaz.
Como es habitual, retocaremos el estilo gráfico. En esta ocasión, hemos elegido un fondo azul simulando el cielo (para mayor realismo, también podríamos haber colocado de fondo una fotografía con un escenario adecuado).
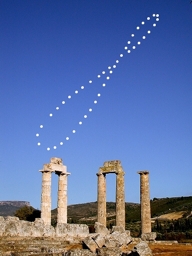
La Hoja de Cálculo de GeoGebra
En esta actividad veremos un ejemplo de cómo trasladar una tabla de datos a la Hoja de Cálculo y valernos de ella.
La Hoja de Cálculo se encuentra integrada en GeoGebra. En cada celda podemos escribir cualquier operación o comando, cuyo resultado creará un objeto con el mismo nombre que la celda. Dado el modus operandi característico de las hojas de cálculo, un simple arrastre de una celda ocasionará la creación rápida de una colección de objetos.
Atención, esta relación es bidireccional: un objeto nombrado con el nombre de una celda ocupará inmediatamente su puesto en ella. Por ejemplo, si creamos un objeto que se llame E5, automáticamente pasará a ocupar esa celda en la Hoja de Cálculo.
Construcción paso a paso
Antes de empezar, puede ser buena idea echar un vistazo al "Ejemplo de construcción" que se encuentra en esta página. Incluso podemos ayudarnos de la Barra de Navegación para realizar un rápido recorrido por los pasos.
Primero copiaremos al portapapeles los datos que vamos a usar.
|
Ahora copiaremos del portapapeles a la Hoja de Cálculo esos datos.
|
Crearemos los puntos con esas coordenadas.
|
Ahora uniremos los puntos con segmentos hasta formar una línea continua y cerrada. Para ello, primero añadiremos el primer punto al final de la tabla.
|
Para terminar, mejoraremos el estilo.
|
Ejemplo de construcción
|
|
|
Clic en esta imagen abre la construcción de GeoGebra
|
|
|
|
Realizar una construcción similar con los datos de tabla2.doc (← clic sobre este texto).
|
Comentarios
La Hoja de Cálculo es una herramienta muy poderosa y versátil. Recordemos la posibilidad de su uso cuando tengamos que operar con colecciones de objetos. Es una alternativa muy práctica al comando Secuencia que hemos visto. Además, la posibilidad de pegar datos externos directamente en la tabla facilita enormemente la introducción de los mismos para su uso con GeoGebra.
![]() Investigación:
Investigación:
- En la actividad anterior se mostraba este ejemplo de uso del comando Secuencia:
Secuencia [ Secuencia [(s, t), s, -4, 4], t, -5, 5 ]
¿Cómo obtener la misma colección de objetos con el uso de la Hoja de Cálculo? (En realidad, el resultado no es exactamente el mismo, puesto que el comando Secuencia genera un solo objeto, es decir, una lista de objetos, y la Hoja de Cálculo crea una colección de objetos distintos, cada uno de ellos editable por separado.)
Indicación: colocar en A1 (-4,-5), en A2 (-3,-5), en B1 (-4,-4), en B2 (-3,-4); seleccionar A1 y A2 (con Mayúsculas o Ctrl) y arrastrar hacia la derecha; hacer lo mismo con B1 y B2; por último, arrastrar todo hacia abajo.